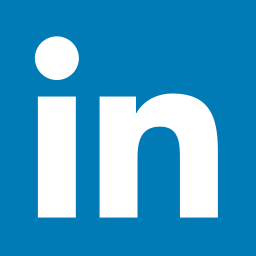Using Multi-Media Features
Click on the buttons below to set up your devices and test your connection before the event:
| Set Up Your Camera/Microphone | Test Your Connection |
Requirements:
All Users:
- We recommend you use a desktop or laptop to use audio or video features. Older versions of mobile or tablet devices may not be supported.
- Use the latest version of Chrome, Firefox, Edge or Safari since we cannot guarantee support of multi-media features using other web browsers.
Organization Representatives:
- Before event day, we recommend you ask your IT department to whitelist our domains: *.careereco.com, *.tokbox.com, and *.opentok.com.
- Due to possible firewalls, you may need to exit your organization's internet or Virtual Private Network (VPN) to use your Camera and Microphone.
- Note: Screen share feature is not compatible with Safari. You may use Safari for Audio or Video chats.
Troubleshooting Steps:
Step 1: Close all programs that access your microphone and/or camera (i.e. Zoom, Skype, Teams).
If you are having difficulty, it may be necessary to restart your computer to ensure your browser can access the camera or microphone.
Step 2: Ensure your Operating System is set to allow CareerEco to access your camera and microphone.
Mac:
- Go to Apple Menu > System Preferences.
- Open Security & Privacy > Privacy.
- If the lock in the bottom left corner is in the "locked" position, click on it to make changes. You will be asked to authenticate with Touch ID or your administrator password.
- Select 'Microphone' from the list of services on the left. In the right panel, check the box next to 'Google Chrome' and/or 'Mozilla Firefox.'
- Repeat the previous step for the 'Camera' and 'Screen Recording.'
PC:
- Go to Settings > Click the Windows Icon in the bottom left and select the cog (Settings).
- Click Privacy.
- Click Microphone on the left hand side of the screen.
- Make sure 'Allow Desktop Apps to Access your Microphone' is enabled.
- Click 'Camera' on the left side of the screen.
- Make sure 'Allow Desktop Apps to Access your Camera' is enabled.
Step 3: Ensure your browser is set to allow CareerEco access to your camera and microphone.
It may be necessary to refresh your browser for the following settings to take effect:
Chrome - Watch video
Click the lock icon next to the URL bar. A dropdown will appear with the list of hardware our website has access to. Make sure that 'Microphone' and 'Camera' are both set to 'Allow.'

Firefox - Follow browser prompt
You will be asked to give permission from your browser to allow access to the microphone and camera each time by default. Once you allow access, you can confirm that Firefox has access by clicking the lock next to the URL bar and verifying that 'Use the Camera' and 'Use the Microphone' are both 'Allowed' or 'Allowed Temporarily.'

Edge - Watch video
Select 'Settings and more...' and then select 'Settings.' Select 'Advanced settings,' and then under 'Website permissions,' select 'Manage permissions.' Select the website you want to manage (careereco.com). Set 'Camera' and 'Microphone' to 'Allow' or 'On' to enable access for that website.

Safari
Click 'Safari' in the top left-hand corner of your computer screen, then click 'Preferences.' Under 'Websites,' click 'Camera.' Under 'Currently Open Websites,' make sure careereco.com is Allowed. Follow the same steps for the 'Microphone.'

For assistance, contact help@careereco.com.