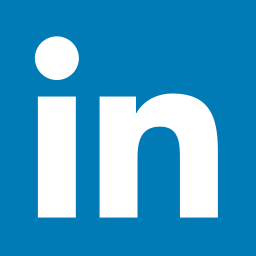There are a wide variety of career and grad school events that take place on our platform. You will need to create an account before registering for an event. When creating an account, please select the appropriate account type based on how you plan on participating in events.
Account types:
- Employer - Representing a company recruiting for job opportunities; registering your company to participate in a career event
- Academic Institution - Representing a school recruiting for grad or school programs; registering your school to participate in a grad school event
Once your event registration is processed, you will receive a confirmation email giving you the next steps in setting up your organization's profile and preparing for the event.
Yes. Organizations will have to register separately for each event if they want to attend both days of the event.
In order to update your organization profile, you must be the account admin. To make any changes to the logo, profile details, and website links, please follow the below steps:
- Select 'Admin' at the top of the account page
- Select 'Edit Organization Profile'
- Select 'Edit' on the default profile or event-specific profile
- Edit profile details by clicking on the 'Edit About' tab, and click 'Save Changes' when finished
- Upload contact information and website links by selecting the 'Edit Contact' button, and click 'Update' when finished
In order to add a video to an organization profile, videos must be in YouTube or Vimeo format and the video must be set to public. When editing the about section of your organization's profile, copy/paste the URL for your video into the 'Insert Media' video tool.
- Select 'Admin' at the top of the account page
- Select 'Edit Organization Profile'
- Select 'Edit' on the default profile or event-specific profile
- On the left hand side, under Contact Us, click on the 'Edit Contact' button
- Insert URLs to the appropriate fields
- Click 'Update'
- A designated profile page for each organization to showcase the unique brand
- An organization room that allows for real-time engagement in groups and personalized 1-on-1 interactions
- Multiple representatives can attend sessions simultaneously
- Conduct video/audio broadcasts or screen-share presentations to multiple attendees simultaneously
- An optional waitlist to optimize candidate engagement for 1-on-1 meetings
- Ability to uniquely assign a meeting room for each organization representative to schedule and invite candidates for timed, by-appointment meetings occurring on event days (Includes Invitation Tool to Preselect Candidates and/or option for Candidate Choice Meeting Sign-ups)
- Access to resumes of registered candidates
- Unlimited job postings
Each virtual event takes place online on our platform. We do also offer hybrid and on-ground event scheduling options. For virtual events, participating organizations will have an account where they will register for an event, complete their profile, add users to their account, and establish a room for event day. Some events may allow organizations to set up a queue or virtual waitlist for candidates. Other events may allow for pre-scheduled meetings, offering candidates the option to sign-up for a meeting time slot or organizations the option to pre-select and invite specific candidates to sign-up for a meeting time slot. For most events, the participating organization will set event times where they may interact with registered candidates on event day either in a group, main room or in a private room. Each event has set event times and organizations are not required to have hours the entire time of the event. They may set the times to whatever works best for their recruiting needs. However, the event times do have to take place during the set hours of the event.
You may update missing profile information/add event times at any time. However, we encourage organizations to complete profile details and add their event times as soon as possible, as candidates will begin registering and reviewing organizations immediately once an event is live on the schedule.
The designated admin for the account may add new users through the 'Admin' section of the account dashboard. The admin will complete the following steps to add user(s):
- Go to 'Admin'
- Click on ‘Add New User’ (button to the right)
- Enter the name and email address of the new user
- Click on 'Save'
After saving, the new user will receive an automated email with their own unique login details which will grant them access to the account and registered events. Please note, only one registration is required to participate in an event. After registration is complete, if additional representatives need account access in order to participate in an event, they must be added to the account by the account admin.
There is no limit to the amount of representatives on the account.
Click here for a link to the Best Practices for Organizations document
We provide email and phone support to organization representatives. We also have a dedicated support team available in the event to answer any questions.
Phone: 770-874-7807
E-mail: events@careereco.com
A Desktop or Laptop is recommended to use audio and video features. Older versions of mobile or tablet may not be supported. Use the latest version of Chrome, Firefox or Edge. since we cannot guarantee support of multi-media features using other web browsers.
Important Information for using Audio / Video and Presentation Features
- Utilize Multi-Media tools (Screen Sharing, Audio, and Video) in the main room
- Up to three individuals may each share audio or video in the main room
- Screen Sharing can be utilized by one presenter at a time, while two other individuals may use audio or video simultaneously
- Representatives may either share video or share their screen
- Representatives may share their screen to play a slideshow but may not broadcast pre-recorded media or videos
- Each representative has the option to conduct private one-to-one video or audio only interactions with candidates
- Multiple representatives may conduct private audio/video interactions simultaneously
Organizations may view candidate details as soon as their registration is approved for the event.
To View Candidates:
- Go to Candidates > All Candidates
- Select the desired event from the 'Select Event' dropdown menu
- Use filters and various key criteria ('My Prospects', 'Interested Candidates'), to identify candidates of interest
While reviewing the list of participating organizations in an event, candidates are able to indicate interest. This is an optional step for candidates and is not required. However, candidates that do choose to complete this step have taken the time to go above and beyond, so you may want to make a note of those who indicated interest.
You may obtain a list of candidates who expressed interest from the 'Interested Candidates' tab, or by checking the 'Candidates Who Have Expressed Interest' filter.
You will also see a blue circle next to the candidates' names in the list of registered candidates for the event.
Yes, you may message candidates prior to your event through the CareerEco platform. Please reference the steps listed below to send a message to candidates.
NOTE: The system sends email notifications of messages out at 11am & 11pm ET. If a candidate is logged in, they will see it in real-time.
- Click on 'Messages' located at the top right of the web page
- Click on the ‘+ New Message’ button
- Select the fair from which you would like to have candidates receive your message
- Enter the subject and body of the message
- Review the content of your message and click 'Next'
- On this page, you can sort through candidates to determine whom to message. For example, you can click 'Select Candidate Type(s)' and choose from ‘Invited to Meeting’, ‘Expressed Interest, or ‘My Prospects’ from the drop down. Then, click the orange button 'Add all Users'
You can send a message to all candidates registered for the event, or you can filter by criteria such as ‘Invited to Meeting’, ‘Expressed Interest, ‘My Prospects’, or other parameters like degree/majors.
To add job postings, please follow these steps:
- Select the 'Job Postings' tab
- Select the 'Add New Job Posting' button
If your organization uses a career website and has multiple job openings, you may add the career website as a job posting through the following additional steps:
- In the Name field, type in 'All Available Positions'
- In the Description and Required Skill Set boxes, type in, 'Please click on the following link to review All Available Positions'. Since this is a broad posting for all available open positions, leave the 'State/Province' tab blank (unless all positions are in the same location). You may put 'Multiple Positions' in the 'City' box.
- In the 'How to Apply' field, type in your Career Website URL
- Select 'Save'
Job postings are active for 60 days. You can always update, renew or expire the job posting.
To set-up your own organization's Group Room to engage with candidates during the event, you can:
- Select 'Set Up Event’
- Select 'Create a New Room'
- Add 'Room Name' and 'Greeting'
- Please Note: 'Time Zone of the Event' shown in orange
- Select 'Add Time Slots', then 'Create Time Slots'
- Enter the 'Start' and 'End' times
- Click 'Save'
This is event specific.
Each organization is permitted 1 main group room candidates can enter, as well as one private staff room for internal communication among staff. The main group room that you create establishes the time anyone from your company will be in the room. You may use the main group room to communicate general information about opportunities/programs.
Each user in an organization account may be identified through use of their 'Display Name'. This is helpful to distinguish between different recruiting areas, positions, school programs, etc.
To distinguish different users by Display Name:
- Edit each user's 'Personal Details'
- Add a 'Display Name'
Yes, you may create a ‘Staff Only Room’. Staff Only rooms are intended for internal discussions with your colleagues. Candidates will not be able to enter this type of room. Note: Each organization is allotted 1 Staff Only room per event
To create a Staff Only Room, please follow the below steps:
- Next to the desired event, select 'Set Up Event'
- Select 'Create a New Room' or ‘Edit’ on an existing room
- Set the Room Type to ‘Staff Only Room’
- Add 'Greeting'
- Please Note: 'Time Zone of the Event' shown in orange
This is event specific and can be found within the 'Organizations Learn More' Button on the Event Landing Page, however most events allow up to 10 representatives simultaneously.
Representatives may stay and continue their interaction with the candidates. Representatives may leave at any time, which will show that no moderators are online. Leaving it open will allow candidates to be able to go back and see the main room's text history and download files. This is available to the candidates until Midnight in the event's time zone, on the day of the event, unless you close the room.
This is event specific. We typically cap the room at 100 participants per room.
If a room is full, a candidate will receive an alert. They will need to go to another room and try again later.
In the main room, organization representatives will be able to see new candidates appear at the bottom of the list, in the order in which they joined the room.
Organization representatives should have a strategy of how they want to engage with candidates. Depending on the size of the event and the number of representatives available, organizations might want to have a moderator interacting in the main group room while other reps are conducting private interactions or moderating the queue.
An organization representative can invite a candidate to a private conversation. The candidate will receive a notification and a new tab will open with the representative’s name. A candidate may also initiate a private conversation with an organization representative by clicking the ellipsis next to the representative's name and inviting them to a private conversation. The organization representative will receive a notification and a new tab will appear with the candidate’s name. To view the messages, you would simply click on their name or their tab.
There is not a limit to simultaneous private text interactions. Only 1 private audio/video interaction can take place at a time.
Organization representatives may initiate a video or audio with candidates when in a private conversation.
Organization representatives would need to open the private room window first. Then, click on the camera or microphone button to start their video and audio, or audio only.
Yes, we highly recommend for organization representatives to login to the event prior to event day to test out the text and video/audio/screen shared functions.
You can have up to 3 individuals sharing audio/video at one time.
You can have multiple individuals sharing their video or audio (up to 3), but the individual screen share will only allow audio, as there is no way to also share your webcam simultaneously. The person sharing their screen and 2 other individuals can broadcast video or audio only during a presentation. Only 1 representative can share their screen at a time.
Not at this time, but each organization can access a transcript of their main, queue, meeting, and private rooms.
Depending on your event, you may have the option to create a personal meeting room for your event, in addition to your organization's Group Room. If your event has enabled this feature, you'll see an option to 'Set Up A Virtual Meeting Room' under 'My Virtual Scheduled Meetings'. If your event has not enabled this feature, it will not appear.
Candidate Choice - Any registered candidate can select available time slot on a representative's schedule.
Invitation Only - Allows you to set your own available time slots and invite candidates to schedule 1-on-1 meetings with you.
Small Group Rooms - Small Group rooms allow you to set your available time slots and invite candidates to schedule a meeting with you and up to 4 additional colleagues.
A room for Virtual Scheduled Meetings is an exclusive room for EACH recruiter to conduct their own pre-scheduled meetings with candidates. They can choose if they want to use the 'Invitation Only' option, which allows them to invite specific candidates to participate in a 1-on-1 pre-scheduled meeting.
The 'Candidate Choice' setting allows any registered candidate to schedule themselves for a 1-on-1 meeting with you. You do not need to invite candidates when using this feature, as they will be able to see your available meeting times.
To attend a scheduled meeting, click on "Join Event" from your Event Dashboard. Your meeting will appear under "Today's Scheduled Meetings" at the top of your room's list.
Click "Join" to enter your Meeting Room. During their designated time slot, candidates will be able to join your room. Candidates will not see typed interactions from other candidates who previously joined your room.
From within the Meeting Room, you are able to initiate text chat, audio, or video interactions with candidates. If you click on the camera or mic icon in the lower righthand corner of your screen, candidates will receive an alert with 45 seconds to accept and share their audio and video.
Candidates will be automatically removed from the room when their meeting time ends.
For assistance, visit our Troubleshooting Guide: https://www.careereco.com/Media/Help.
The Queue functionality has been designed to facilitate easier management of recruiter-candidate interactions in busy event rooms. When the Queue option is enabled for a room, candidates are able to join the Queue (virtual waitlist) for a 1-on-1 meeting with a representative from your organization. Each moderator can moderate their own queue and meet with candidates by clicking the green 'Moderate queue' button. The system automatically keeps track of the Queue (virtual waitlist) and upon the representative's request, invites the next candidate in line to their meeting.
*All of the CareerEco event room functions are available in the queue room.
Yes, organization representatives may download the 'Chat Room Transcript' report through the 'Reports' section of the account dashboard. The file is available through download in Excel.
The 'Chat Room Participant Report' records all text dialogue (both main and private room) that takes place during an event. Interactions in the main room are listed prior to 'Private Chat.'
Transcripts are only captured during the hours of the event. Any test conversation that takes place prior to the event hours will not appear on the report.
Yes, organization representatives may download the 'Chat Room Participant' report through the 'Reports' section of the account dashboard.
To access the resume books for candidates participating in the event:
- Select 'Candidates' tab at the top of the dashboard
- Select the desired event from the 'Select Event' dropdown menu
- Select filtering criteria: ‘Has a Resume’
- Select the ‘Export to Resume Book' button for a PDF file or ‘Export to Excel' for a spreadsheet of the data
If you are trying to gather the resumes from everyone for the entire event, you will need to follow these additional steps:
- Select filtering criteria: ‘Has a Resume
- Scroll to the bottom of the list and change the '25 items per page' to '100 items per page'
- Select the ‘Export to Resume Book' button for a PDF file or ‘Export to Excel' for a spreadsheet of the data
- You will need to repeat the last two steps for each page of candidates in the event selected, since the resume books are limited to 100 candidates per file
CareerEco is unable to provide an interpreter, however Organizations may provide their own interpreters for events.
We do not currently have a built-in feature for closed captioning. However, since CareerEco is 100% browser-based, you can use Google Chrome's captioning feature.
To use Google Chrome's captioning feature:
If you closed the caption window but want to see captions again, please refresh the page.
Note: Captioning is available for English only
CareerEco is accessible for screen reader users.
Screen Reader Instructions: https://www.careereco.com/User/OrganizationScreenReaderInstructions