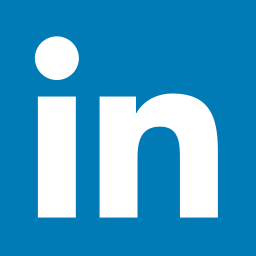Job Fair Instructions for Candidate Screen Reader Users
Introductory Notes
• We recommend that you use NVDA or Jaws with Google Chrome, Microsoft Edge, or Mozilla Firefox on PC to participate.
• When you have registered, and you see the checkbox labeled I prefer screen reader friendly pages, press ENTER to check that box for more accessible screens and automatically-spoken messages in the chat area.
• When filling out profile fields and chatting, we recommend that you keep your screen reader in Application mode. With JAWS, press JAWSKey+Z to go into and out of Application mode. With NVDA, press NVDA+SPACE to go into and out of Application mode.
• In Browse mode, The best way to navigate through form fields is to use your screen reader keys to navigate by form fields, which are F and SHIFT+F. If you use your screen reader key to look for combo boxes, you may miss some list fields.
• When using list fields, you can sometimes select multiple items. Use ALT+DOWNARROW to open lists, and while in lists, hold down the CTRL key when selecting and unselecting items. To select and unselect items, press SPACE. This allows you to select nonconsecutive items. To finalize your selection in all list fields, press ENTER.
Registration and Log In
Open your web browser, and Go to https://www.careereco.com/Fair/UpcomingFairs to select the fair for which you want to register. Click Register as an Individual (Jobseekers, Students, Alumni, et al.). You land on the Register page. Fill in your registration information.
The system shows a congratulations page. Click the link on that page to log into your account. You’ll next fill out your profile.
Filling Out Your Profile
From the Candidate Dashboard screen, click Update Profile near the top of the screen. This takes you to the User Profile screen.
Personal Details Section
The Personal part of your profile contains contact information, and allows you to change your password. When you are satisfied with this information, move onto the Education section.
Education
This is where you enter your degree and school information. When you are satisfied with your choices, move onto the Resume/Documents section.
Resume/Documents Section
This is where you upload your resume and other documents. When you are satisfied with your choices, move on to the Portfolio Samples section.
Portfolio Samples Section
This is where you upload your portfolio sample files. . When you are satisfied with your choices, move on to the Email Preferences section.
Email Preferences Section
The Email Preferences section is where you enter your preferences for where and how often you would like to get e-mail from the system. This consists of a series of checkboxes. Once you are satisfied with your choices, click Save Preferences.
Candidate Dashboard
When you are ready to register for events, this is where you go. Click Event List.
Once the Events Dashboard opens, click the Upcoming Events radio button. This causes the screen to show the events for which you can register. Click Sign Up for the event for which you want to register.
Fair Registration
Once you’ve selected an event, fill out the Fair Registration screen.
Job Board
This screen shows jobs the organizations in the fair want to fill. Click Job Board to open this screen and look through the information about the jobs.
Chatting
The chat section of the site lets you go to the chat rooms to chat publicly and privately. Here is how to use the Chat screens.
Joining An Event
• When you have logged onto the site, you land on the Events Dashboard.
• In the radio button group, click My Events. New content appears on the screen below the radio buttons.
• The events you can attend are below headings further down the page. Click the Join Event link of the fair you want to attend to go to the landing page for that fair.
Each room has a join button. Click the button of the room you want to join. Once you are in a room, remember that everyone in the room can view what you type in the chat edit box.
Room Screen Layout Notes
General Navigation
• Whether you chat publicly or privately, the easiest way to navigate through the important controls on the Chat screen is to use your screen reader keys that navigate among form fields.
• For both JAWS and NVDA, press F to move forward and SHIFT+F to move backward.
Joining The Room To Ask Questions About The Fair
To easily find this room:
• Make sure your screen reader is in Browse mode.
• Go to the top of the screen and press G until you find the graphic whose alt text reads “CareerEco Virtual Events Logo.
• Once you find that graphic, press B to land on Join Room.
• Press SPACE to join the room.
Joining Organization Rooms
To easily search through and join organization rooms:
• Make sure your screen reader is in Browse mode.
• Navigate through heading level 4 elements by pressing 4 and SHIFT+4.
• Once you find an organization whose room you want to join, press B to move down to Join Room. Press SPACE to join that room.
Sending Chat Messages
When you want to send a chat message:
• Make sure your screen reader is in Browse mode.
• Go to the top of the screen by pressing CONTROL+HOME.
• Press E to go to the Chat edit box.
• Put your screen reader into Appllication mode. With JAWS, press JAWSKey+Z to go in and out of Application mode. With NVDA, press NVDA+SPACE to go into and out of Application mode.
Reading Chat Messages
To read chat messages:
• Put your screen reader in Application mode.
• Press TAB to move forward through messages.
• Press SHIFT+TAB to go backward through messages.
• Put your screen reader into Browse mode and press E when you want to find the Messages edit box and send a chat message.
• To send the message, put your screen reader into Application mode. Type your message. Press ENTER to send.
Determining The Room You Are In
To determine the room you are in:
• Make sure your screen reader is in Browse mode.
• Go to the top of the screen with CONTROL+HOME.
• Press 2 to search for a heading level 2 that says “Welcome to the room.”
• Under that heading is text that tells you the room you are in.
Switching Among Public Rooms
To switch among public rooms:
• Make sure your screen reader is in Browse mode.
• Go to the top of the screen by pressing CONTROL+HOME.
• Press L to go to the My Open Rooms list.
• Arrow down to the room tab controls.
• Put your screen reader in Application mode.
• Tab to the room you want to join.
• Press SPACE to join the room.
Closing A Room
To close a room:
• Make sure your screen reader is in Browse mode.
• Go to the top of the screen by pressing CONTROL+HOME.
• Press L to jump to the My Open Rooms list.
• Put your screen reader into Application mode.
• Tab through the rooms you have open until you find the Exit button for the room you want to close.
• Press SPACE to indicate that you want to close the room.
• Press TAB to land on the question that asks if you really want to close the room.
• Tab to Yes, exit the room and press SPACE if you want to exit the room. Tab to No, remain in the room and press SPACE if you want to stay in the room.
Switching Between Public and Private Chat
To navigate between the room you are in and chatting privately with someone:
• Navigate by radio buttons. With JAWS, press A to move forward and SHIFT+A to move backward. With NVDA, press R to move forward and SHIFT+R to move backward.
• You will hear the rooms you can enter. Select the one you want to enter by pressing SPACE.
Identifying Public and Private Messages
When you are focused on another application or in another room, you can tell if someone has sent a public or private message. You hear a beeping sound if someone has sent a public message. You hear a ringing sound if someone has sent a private message.
Room Preferences Dialog
The Room Preferences dialog contains a series of checkboxes that you can use to set how you would like to hear messages. To get to it and use it:
• Make sure your screen reader is in Browse mode.
• Go to the top of the screen by pressing CONTROL+HOME.
• Press B until you land on the Options button.
• Press SPACE to open the menu.
• Choose the Room Preferences link.
• When this dialog opens, look through and select the options in the checkboxes to set your preferences.
• Shift tab upward until you land on the CLOSE button. Press SPACE to close the dialog.